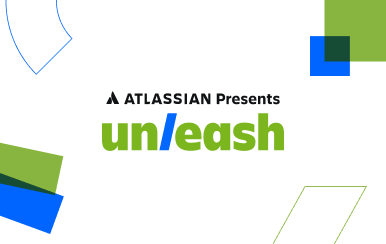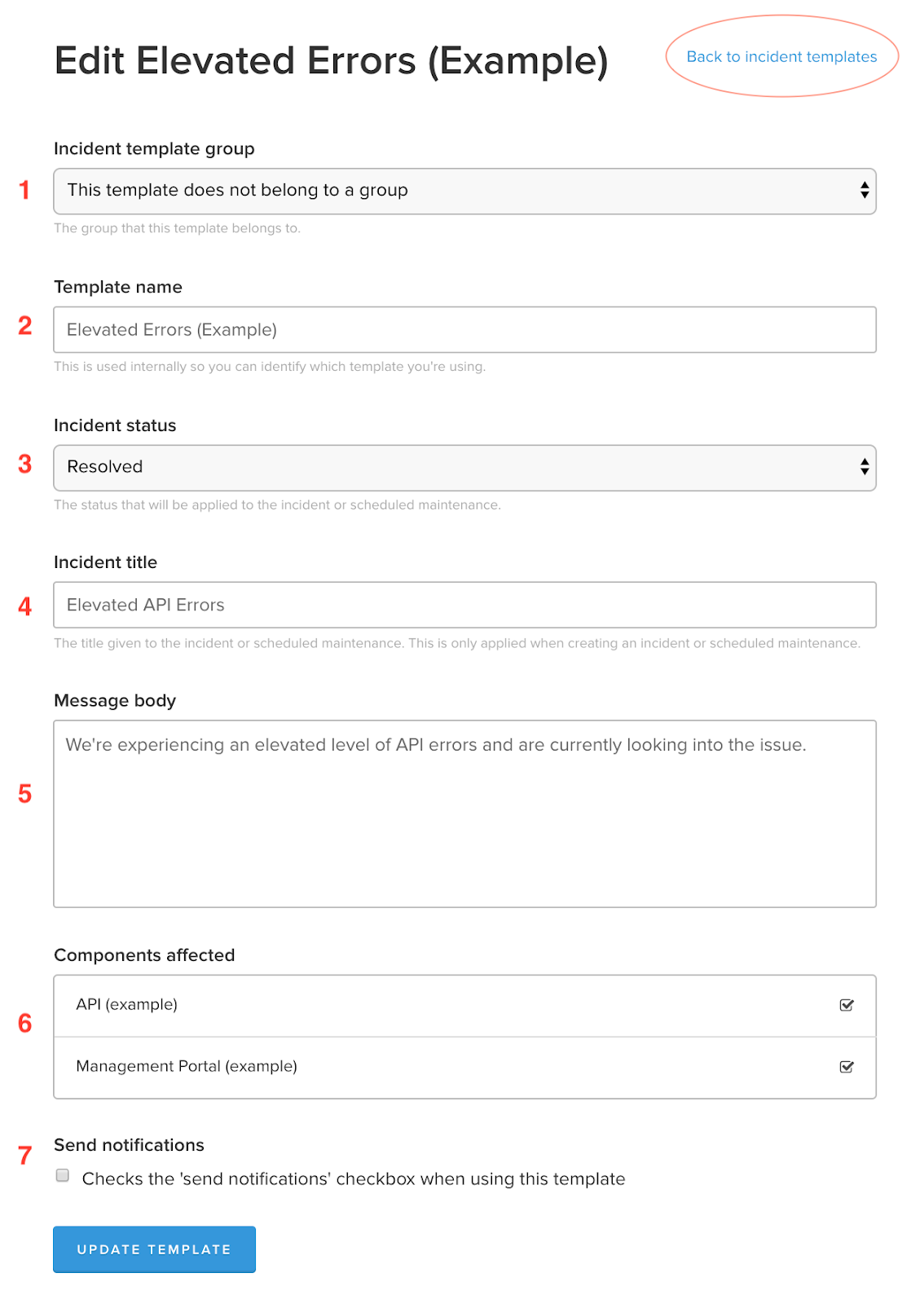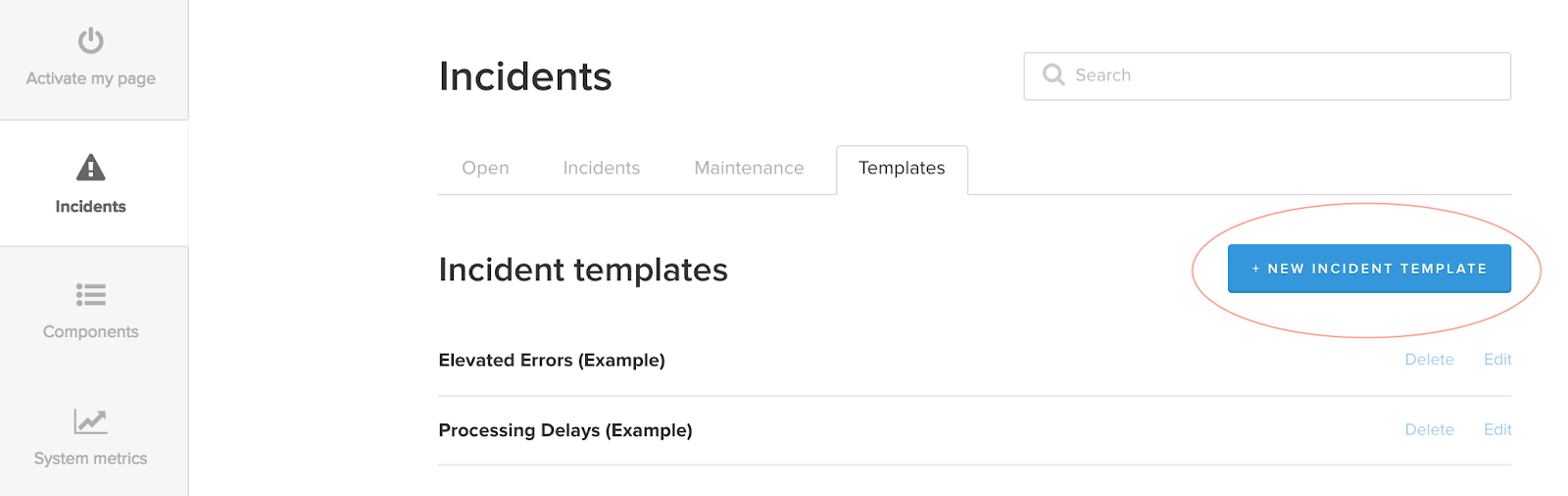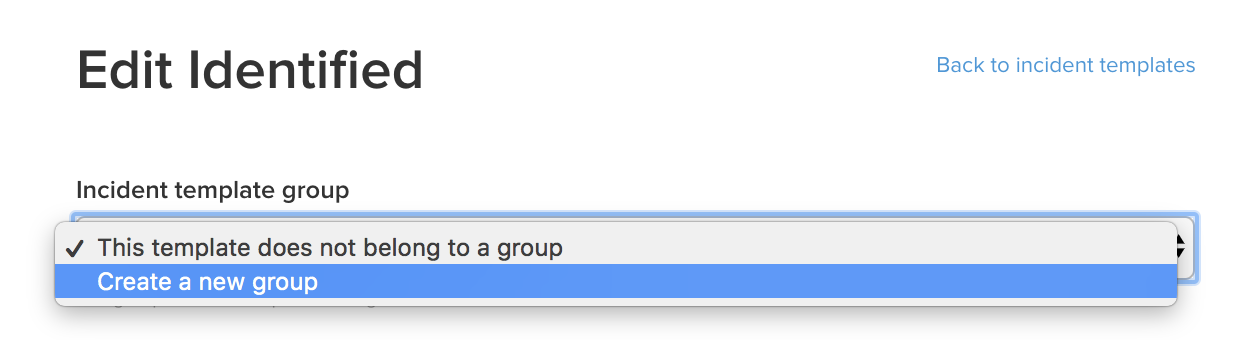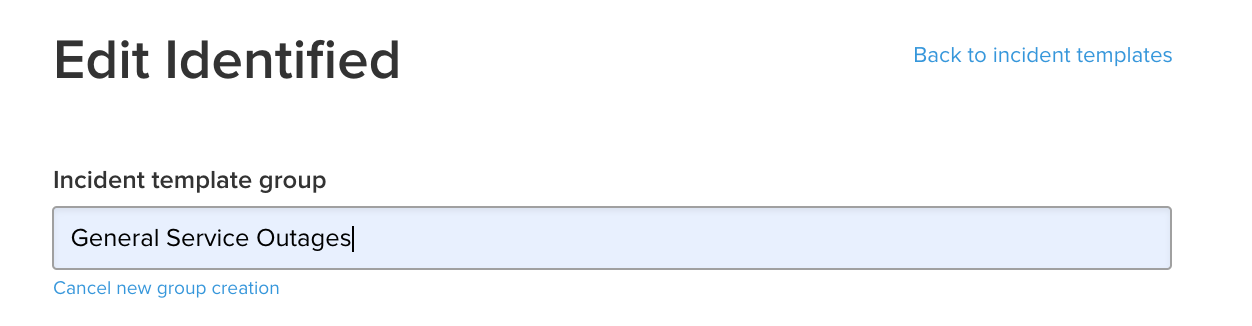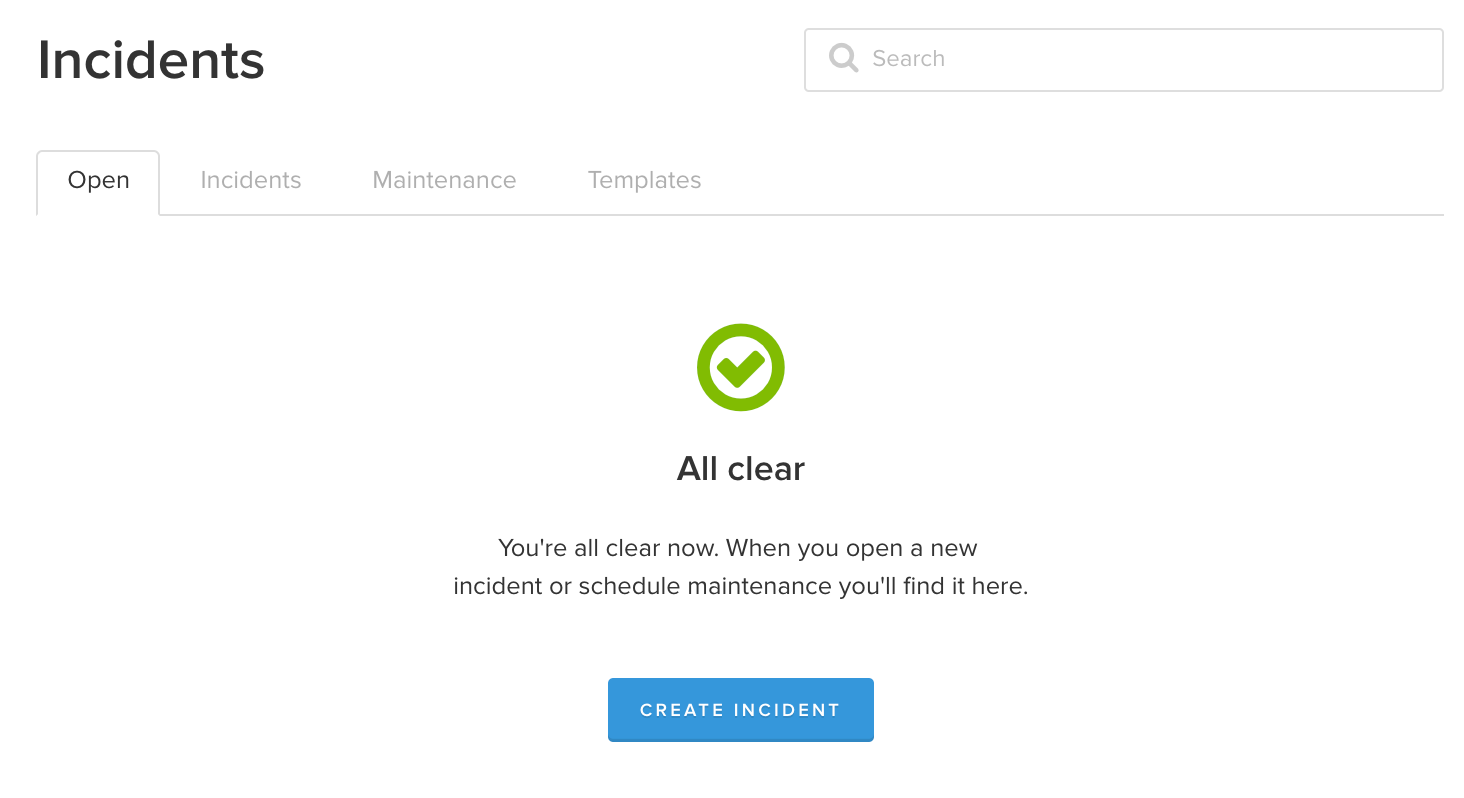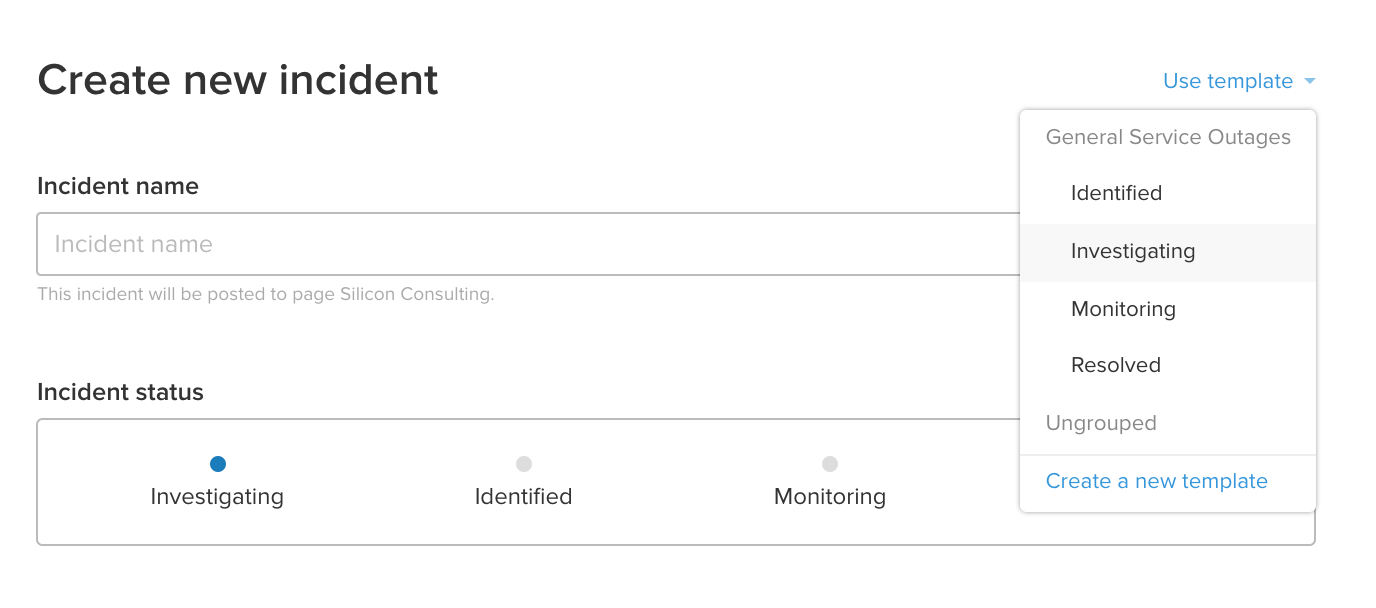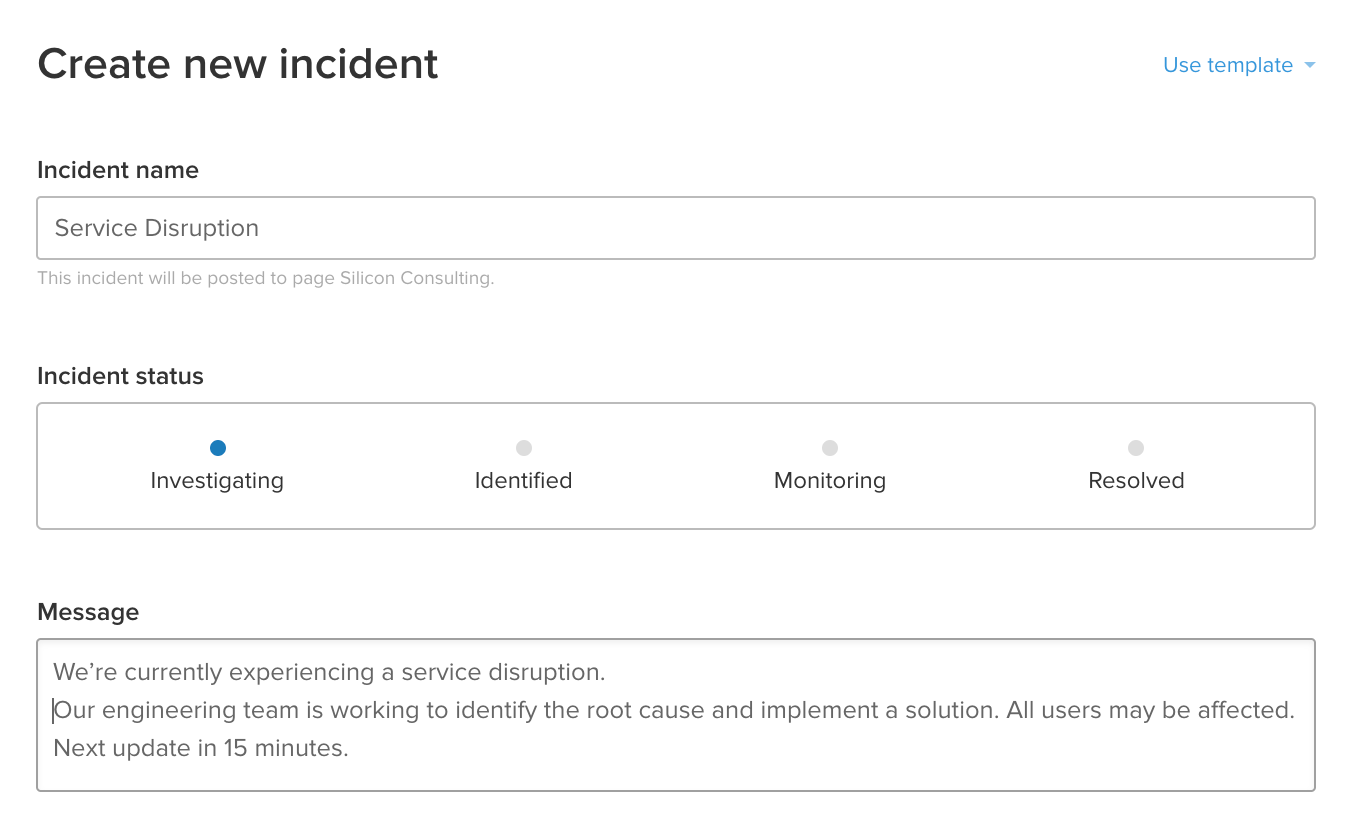Gestione degli imprevisti per i team high velocity
Tutorial: come creare modelli di comunicazione in caso di imprevisto
Nel clima concitato di un'interruzione del servizio, scrivere rapidamente un aggiornamento per i clienti può essere stressante.
In questo tutorial, ti mostreremo come utilizzare i modelli di imprevisto per comunicare in modo efficace con gli utenti finali durante le interruzioni. Creeremo e salveremo alcuni modelli di annunci che puoi utilizzare durante le interruzioni reali.
I modelli che creiamo sono abbastanza generici e flessibili per molti tipi di interruzioni del servizio. Contengono campi indicati in modo chiaro dove inserire maggiori dettagli durante un imprevisto reale. Inoltre, puoi sempre aggiungere o rimuovere i dettagli non appena si rendono disponibili.
Ogni imprevisto è unico e probabilmente non troverai mai un messaggio perfetto che funzioni per ogni interruzione. Tuttavia, avere a disposizione un modello ti offre un ottimo punto di partenza nella concitazione di un imprevisto e aiuta a evitare il blocco dello scrittore durante le situazioni critiche.
Destinatari:
DevOps, team IT, team di assistenza e di social media. Chiunque abbia bisogno di comunicare gli aggiornamenti agli utenti durante un'interruzione del servizio.
Tempo:
15 minuti
Prerequisito:
Avere accesso a un account Statuspage.
1. Incident template group (Gruppo di modello di imprevisti): per il momento possiamo ignorare questo menu a discesa, ma in seguito vedremo come mantenere organizzati i modelli aggiungendoli a un gruppo.
2. Template name (Nome modello): utilizza questo campo per denominare e identificare i modelli per riferimento interno. Questo nome non è mai visualizzato pubblicamente nella pagina di stato o nelle e-mail, ma è buona norma utilizzare nomi descrittivi in modo che tutti i membri del team sappiano cosa contiene ogni modello.
3. Incident status (Stato dell'imprevisto): Statuspage è dotato di quattro stati integrati per contrassegnare le fasi più comuni di un imprevisto.
- Investigating (Indagini in corso): siamo stati avvisati e stiamo esaminando un potenziale problema.
- Identified (Identificato): annunciamo di aver identificato un problema.
- Monitoring (Monitoraggio): riteniamo di aver trovato una soluzione e la stiamo monitorando.
- Resolved (Risolto): abbiamo risolto l'imprevisto.
4. Incident title (Titolo dell'imprevisto): si tratta del titolo rivolto al pubblico che i clienti vedranno nella tua pagina di stato e negli aggiornamenti e-mail. Scegli un titolo che spieghi chiaramente la natura dell'imprevisto.
5. Message body (Corpo del messaggio): costituisce la maggior parte del messaggio sull'imprevisto, dove inserirai la maggior parte dei dettagli pertinenti sul messaggio.
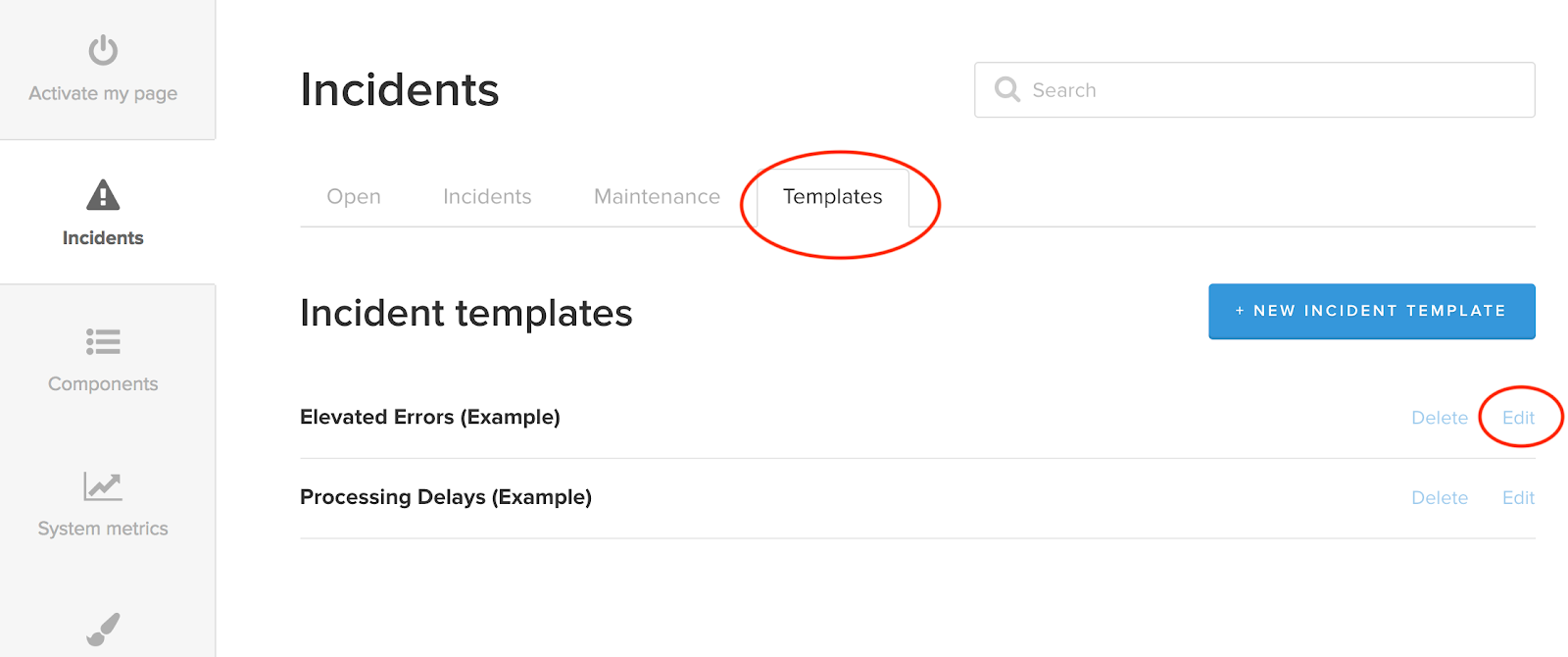
6. Components affected (Componenti interessati): se la tua pagina comunica gli stati di più servizi, i componenti ti aiutano a organizzarli e a generare report per ciascuno di essi. Puoi assegnare modelli per aggiornare componenti specifici. Scopri di più sui componenti.
7. Send notifications (Invia notifiche). Per impostazione predefinita, gli imprevisti vengono pubblicati nella pagina di stato, dove i clienti possono vederli. I clienti possono iscriversi alla ricezione di aggiornamenti tramite e-mail, SMS o webhook. Questa casella ti consente di decidere se vuoi che l'aggiornamento venga inviato solo alla pagina di stato o se desideri che anche gli abbonati ricevano una notifica. Nota: puoi sempre modificarla prima che il messaggio venga pubblicato.
- Clicca su "Back to incident templates" (Torna ai modelli di imprevisto) nella parte superiore del modello prima di avviare il passaggio successivo.
Prodotti trattati
Comunica agevolmente agli utenti lo stato in tempo reale.
Configurare una On-call Schedule con Opsgenie
In questo tutorial imparerai come configurare una On-call Schedule, applicare le regole di sostituzione, configurare le notifiche su chiamata e molto altro, il tutto in Opsgenie.
Segui il tutorialBest practice e suggerimenti per la risposta agli imprevisti
Questa raccolta di best practice e suggerimenti per la risposta agli imprevisti aiuterà il tuo team a evitare imprevisti mal gestiti, ritardi non necessari e i costi associati.
Leggi l'articolo